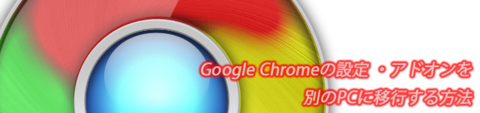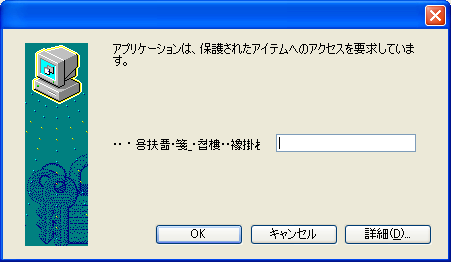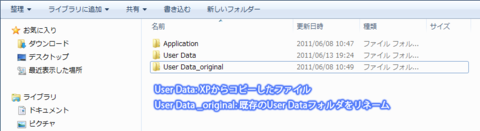設定やアドオンを別のPCに移行する方法
こんばんは!
最近、Google Chromeの設定をMac から Windows XP、さらにWindows XPから Windows 7に移行しましたので、そのときの手順をまとめておきます。
【修正/追記】2011/6/17 Google アカウントを持っていれば、Google Chrome Syncを利用して複数のPCでGoogle Chromeの設定を同期する事が出来ます。 これを利用することで、以下に書かれているファイルの移動は必要ありません。 Google Chrome Syncの利用方法はこちらをご参照ください。
移行の概要
Google Chromeの設定ファイルはPC内に保存されているため、基本的にそれらのファイルをコピーするだけで移行できます。
各OSごとの設定ファイルの場所は以下の通りです。
WIndowsの各フォルダは隠しファイルなので、フォルダオプションで「隠しファイルを表示する」にチェックを入れる必要があります。
Snow Leopard(Mac OS X 10.6.7)
~/Library/Application Support/Google/Chrome
Windows XP
C:\Documents and Settings\[username]\Local Settings\Application Data\Google\Chrome\User Data
Windows XPの隠しフォルダを表示する手順はこちらを参照
Mac から XPへの移行
MacのChormeフォルダを、Windows XPのGoogle Chromeフォルダにコピーします。
次に、既存のUser Data を別名(User Data_original等)に変更し、ChormeフォルダをUser Dataに変更し、 Google Chromeを起動します。
以下の警告(?)画面が表示される場合は、キャンセルをクリックしGoogle Chromeを一度閉じます。
次回起動以降は警告画面は表示されず、既存の設定情報やアドオンを引き継いだ状態で利用できるようになります。
(個人設定の同期は未設定の状態に戻ってしまいましたので、同期を行う場合は再度設定をする必要がありそうです。)
XP から 7 への移行
こちらも基本的に、MacからXPへの移行と同様です。
あらかじめ、Windows 7のUser Dataフォルダを別のフォルダ名(User Data_original等)に変更し、Windows XPのUser Dataフォルダをコピーします。
Google Chromeを起動し、既存の設定情報とアドオンが引き継がれているか確認します。
注意点
最後に注意点を2点ほど、、、
- Google Chromeのバージョンは同一にしないと怒られますので注意してください。
- User Dataフォルダの中にあるTempフォルダはコピーする必要はありません。
以外と容量が大きいフォルダなのでコピーに時間がかかるようなら対象外にしてしまって問題ありません。 - バックアップしたフォルダは、移行後Googole Chromeの正常動作が確認できれば削除してもOKです
簡単に移行できますので、PCを変える際には是非お試しください!
それでは!