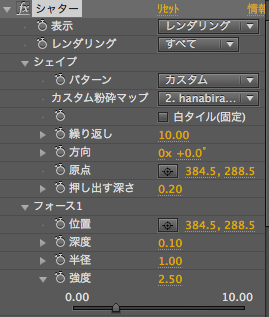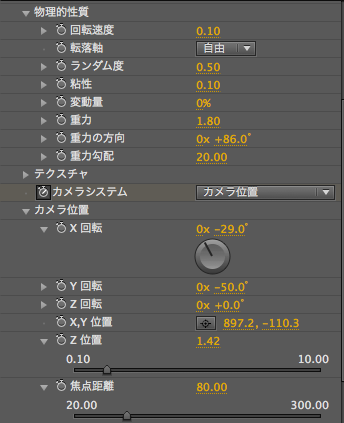花びらを舞い上がらせる
こんばんは!
今日は、入籍記念日。結婚して早いもので6年が経ちました。
転職、子供が産まれ、自宅購入と色々な事がありましたが、これからも家族仲良く生活して行きたいと思います。
さて、今日は昨日断念した花びらが舞い上がる映像に挑戦です。
画像の準備
この動画で最初の壁はアルファ画像を作れなかった事。
元絵を1px拡張し白抜きにするのができず悩んでいましたが、会社のデザイナに相談した所、ものの数分で作成してくれました。
その姿には感動を覚えました!以下、参考までに手順です。
1. 花びらのレイヤーを選択し、「自動選択ツール」を選択し背景をクリックします。
2. メニュー「選択範囲」->「選択範囲を反転」にて、花びらのみを選択します。
3. メニュー「選択範囲」->「選択範囲を変更」->「拡張」にて、1pxを指定し選択範囲を拡張します。
4. メニュー「レイヤー」->「新規塗りつぶしレイヤー」->「べた塗り」を選択し、白を選択します。
5. 後は、元の花びらのレイヤーを削除すれば1px拡張した白抜きの画像ができます。
Photoshop の画像をコンポジションで利用する
それでは、作っていきます。
まず、Ctrl+nにて新規コンポジション(480×320pixel・4:00秒)で作成します。
作成した花びら画像2種を選択し、プロジェクトパネルにドラッグ&ドロップします。
すると、プロジェクトにファイルが追加されます。(設定値の確認画面が表示されますが適当でw)
さらに、プロジェクトパネルに追加された花びら画像をコンポジションパネルにドラッグ&ドロップすればコンポジションへの追加が完了です。
シャターエフェクト
シャターエフェクトを説明できるほど理解できていないので説明は、以下のリンクにお譲りして次へ。
シャターエジェクとの説明 by adobe
自分も読み返しておこう。
シャターエフェクトのパラメータを以下のように変更します。
表示:レンダリング
シェイプ - パターン:カスタム
シェイプ - カスタム粉砕マップ:hanabira_alpha <- アルファ画像のレイヤー
フォース1 - 半径:1.0 <- 小さい値だと周りにエフェクトが適用されない
フォース1 - 強度:2.5
参考までに、パラメータの画像をのせておきます。
これで、花びらが落ちる動画の完成です。
まだ、単調に落ちるだけです。
シャターエフェクトの物理的性質とカメラ位置の調整
花びらを舞うように見せるには、物理的性質とカメラ位置のパラメータを調整する必要があります。
今回の場合、左から右上に舞い上がるような感じになります。
以下、今回の設定パラメータです。
最後にポイントを1つ。
重力の値を調整することで、コンポジションのデュレイションの時間に合わせて花びらが舞うスピードを調整する事ができます。
ネット探すと、After Effectsのサンプルってたくさんあるんですね。
それも、かっこいいものばかり!
色々と参考にさせてもらいながら、勉強していきたいと思います。
今日の勉強時間
- Photoshop 0.5h (素材画像作成)
- After Effects 2h (サンプル作成)
今日の気づき・・・
- 電車で老人に席を譲る女性をみて、席を譲らなかった自分を恥じた
- 思ったことを行動に移すことを、今年の目標に挙げていただけに後悔の念が沸々と
- 席を譲る事ができるのは1人だけのように、何かを成し遂げられるのも1人だけかもしれない
- 自分がそうなれるよう、思ったら即行動!時間は待ってくれない!