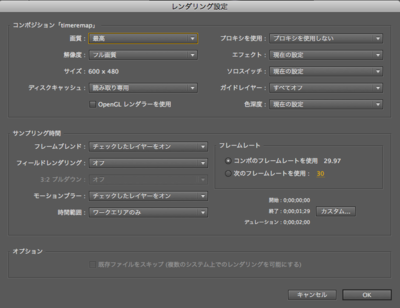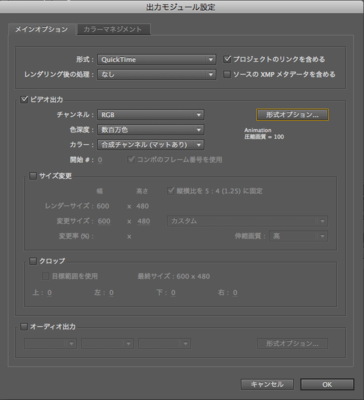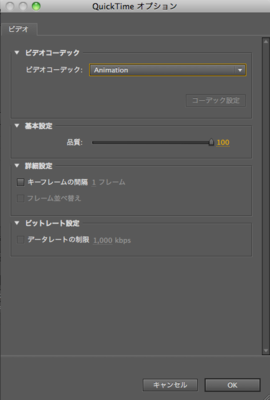movファイルの出力
おはようございます!
昨日も元気に過ごす事ができました!
本日も張り切っていきましょう!!
さて、今回はAfter Effectsのムービーをmovファイルで出力してみます。
今まで、swf形式の出力しかできませんでしたが、After Effectsでは様々はファイル形式での出力をサポートしています。
レンダーキューを使ってファイルを出力
movファイルを出力するためには、レンダーキューを利用します。
出力対象のコンポジションを選択し、「コンポジション」=>「レンダーキューに追加」を選択します。
すると、こんな画面が表示されます。
ここで、レンダリングの設定と出力モジュールの設定を行います。
レンダリング設定
レンダリング設定には、デフォルト以下の設定が用意されていて、三角形をクリックして選択する事ができます。
- 最良設定 主に最終出力のレンダリングに使用します。
- DV 設定 最良設定とほぼ同じですが、フィールドレンダリングが「偶数フィールドから」に設定されています。
- ドラフト設 モーションの確認やテストに適しています。
- マルチマシン設定 最良設定とほぼ同じですが、「オーバーフロー」がオフに設定されています。
基本的には「最良設定」を選択すれがよいです。
カスタム、または選択した下線付きのレンダリング設定名称をクリックすると、以下の画面が表示され、より詳細な設定を行う事も可能です。
出力モジュール設定(ロスレス圧縮設定)
この設定により、様々な形式のファイルを出力する事ができます。
出力形式は、出力モジュールの三角形をクリックして選択します。
下線付きの出力形式名テキストをクリックすると以下の画面が表示され、動画サイズや音声設定等の詳細な出力設定を行う事が可能です。
今回はmovファイルを出力するので、形式を「QuickTime」に設定します。
出力形式のオプションを設定することで、codecの種類や品質を設定する事ができます。
オプションは、選択している形式により設定項目が変わります。
レンダリング
出力モジュール設定が終了したら、レンダリングキューより出力先の下線付きファイル名をクリックし、出力先とファイル名を設定します。
ここまでできれば、出力設定完了です。
右上のレンダリングボタンをクリックしてファイルを出力します。
出力(レンダリング)が終了すると、終了音が鳴ります。
今回出力したファイルは、Youtubeに投稿してみました。
初投稿でしたが簡単にアップロードできたので、これから作成したムービーは、Youtubeに投稿していきたいと思います。
今日の勉強時間
- After Effects 1.0h (ファイル出力)
- Youbube投稿 0.5h
今日の気づき・・・
- はてなブックマークをしても見直す機会が少ない。ブックマークして終わりではなく、せめてその日にブックマークした内容を読み直して知識として蓄えるようにしたい。
- 朝はその日にやる事を考える時間に使いたい。ブログを書くのはその日の夜に。